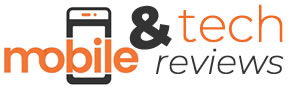iPad OS as well as iphone 13.1 ship September 24. When you update your tablet computer to the brand-new os, below are several of the most effective brand-new attributes you’ll intend to attempt.
First check out an internet site…
Visit an internet site in Safari.
You might not see a lot, yet you will certainly be accessing the complete Desktop website, much like when making use of Safari on a Mac.
Try this: Open an application in SlideOver. Then open an additional. Keep doing it.
Now you can swipe in between all those applications you have actually opened up in SlideOver – simply faucet as well as hold the black bar at the end of the SlideOver home window, elevate it somewhat with a mild rightward motion. You will certainly see a brand-new mini App Switcher home window open that allows you discover approximately 5 applications presently open up in SlideOver.
Why is this excellent? Imagine you are servicing a task as well as require to generate various possessions from various applications. This attribute makes that rather very easy.
You can make use of an outside drive
iPad OS allows you make use of an outside drive with your iPad. That’s excellent for taking care of photos kept on any kind of outside drive as well as is certainly among one of the most asked for attributes amongst professional customers trying to utilize their tablet computers to obtain job done.
Now you can. It deals with USB drives, SD drives as well as SMB data web servers. And it’s straightforward – though you might require to buy a USB-C to USB-A dongle (or SD dongle). Using it is as straightforward as:
- Connect the outside storage space tool.
- Open the Files application.
- Look at the Locations food selection as well as touch the quantity to see what’s within.
- That’s it. You can currently drag-&-decline documents in between the storage space tool as well as your iPad. You can also press as well as unwind documents.
- You’ll also see SMB-based web servers on your network.
You can (kinda) make use of a computer mouse
You can make use of a computer mouse with your iPad, though its application is primarily as an Accessibility attribute. Access this as complies with:
- Open Settings>Accessibility>Touch.
- Now faucet Assistive Touchas well as transform this attribute on (toggle to environment-friendly).
- While still in Assistive Touch setups, pick Devicesin the Pointer Devices display.
- Now locate (or set) your computer mouse. You can make use of a conventional USB computer mouse as long as you have an adapter.
Once the uniqueness wears away you’ll locate this significantly restricted – it’s generally the matching of making use of a finger, as well as you can’t utilize it for jobs such as highlighting message.
It’s simply great to understand it’ about.
Even a lot more enjoyable with Files
You’ll locate a brand-new Column View in Files , that makes it less complicated to discover embedded declaring systems. Once you have actually discovered a data you intend to make use of, touch as well as hold its symbol to locate the brand-new QuickActions sight. This allows you Copy, Duplicate, Move, Delete, obtain data details, take a look at, tag, relabel, Share As Well As press your data. (Yes, compression is integrated).
One a lot more cool Files idea:
If you get on a network as well as have a common network drive you can promptly link to it by pushing the ellipsis (…) symbol on top right of the Browse column.
Scan a paper
Did you understand you could do this from within Files?
- Open Files
- Tap the ellipsis (…) symbol.
- Look – you can Scan Documents below.
Who understood?
Play with Split View
Apple has actually made some huge enhancements in Split View. Not just can you open up 3 totally various home windows (2 in Split View as well as one in Slide Over). It’s very easy to make use of: Open an application, slide up the Dock, drag-&-go down an application symbol to the right or left of the iPad, open it in Split sight. Then you can move up a 3rd application in SlideOver. You can also utilize this to open up 3 various Safari home windows.
Drag an energetic home window up somewhat as well as you’ll reach the App Switcher home window – currently with a new spin: You can currently see your Split View home window, along with your applications.
Write something swipey
iPads running iPad OS can run QuickPath, which allows you swipe your finger in between letters to create words. Machine discovering identify words you are creating as well as positions it in your duplicate.
It’s really precise, yet if you are running an iPad you require to reach the drifting key-board to gain access to it: simply swipe your thumb as well as forefinger with each other on the key-board to obtain the little mini drifting key-board.
Now you remain in that key-board you can make use of QuickType.
Use Apple Pencil on internet sites
Here’s another thing you may intend to attempt:
- Open a Safari home window.
- Take your Apple Pencil.
- Swipe up from the left or right of any kind of display.
Your iPad will immediately take a screenshot of the web page. You reach pick to take the whole display or the complete record web page. Now you can annotate the photo, as well as discover all the brand-new note controls as you do.
You might intend to mount brand-new font styles
Using your iPad for style? Then you’ll intend to mount some brand-new font styles.
Unfortunately it’s a little challenging:
- You can locate brand-new font styles at the App Store (simply look for ‘fonts’). When you locate one you like you simply download it like any kind of various other application, open it call it as well as mount an arrangement account.
- Now you should open up Settings>General>Profile, touch the collection and afterwards pick Install.
- And after that (informed you it was made complex) you open Settings>General>Keyboards>Add New Keyboard… as well as pick Fonts.
I am a little worried that the application suggests font authors can track you when you mount a typeface.
You truly needs to attempt Voice Control
You haven’t lived till you’ve managed your iPad with your voice. (That’s not purely real, yet it’s still amazing).
Voice Control is an Accessibility Setting on your iPad. Enable it by toggling it to one (environment-friendly). You can after that attempt a collection of voice commands, open applications, look for things. It takes obtaining made use of to, yet attempt this to obtain some feeling of what it can do:
- “Open Photos”: Your pictures collection will certainly open up in the last home window it remained in.
- “Show Grid”: A grid will certainly show up. Say the number that’s over a product on the display screen you intend to make use of.
- A 2nd grid will certainly show up, duplicate the procedure till the grid dimension diminishes as well as it is clear what you have actually picked.
- “Double Tap”: The picked cd, folder or photo will certainly open, or a command (consisting of Edit commands) will certainly be launched.
- When you’re done, state “Go Home” to go back to the Home display.
This attribute is life-transforming for a lot of individuals, as well as enjoyable, as well.
Use it with a Mac (yet not yet)
One of the most effective brand-new attributes is Sidecar, which allows you utilize your iPad as a second display screen for your Mac – and also as a graphics tablet computer making use of Apple Pencil.
Once Catalina as well as iPad OS are set up, the most convenient method to turn on Sidecar is via the AirPlay symbol – your iPad ought to appear as an alternative there. You can likewise access the setting making use of the environment-friendly traffic control switch on top left of an application home window.
You can make use of an Apple Pencil on your iPad to increase photos for your Mac, as well as kind on the iPad (affixed) key-board if you desire. You’ll likewise see a brand-new Touch Bar on the iPad for any kind of Mac applications that sustain it.
You require iPad OS to run this setting, yet you likewise require to update your Mac to run macOS Catalina, which won’t be offered till “October”. I anticipate it.